How to Put a SketchUp Model into Google Earth
With the development of technology, the integration of 3D modeling and Geographic Information Systems (GIS) has opened up new possibilities for design, planning, and visualization. SketchUp, a popular 3D modeling tool, is widely favored by architects, urban planners, landscape designers, and other professionals due to its simplicity and powerful features. Google Earth, on the other hand, is an incredible platform for geospatial information that allows users to view and interact with 3D maps of the real world and place virtual models into actual geographic locations. Importing a SketchUp model into Google Earth not only provides designers with a more intuitive way to showcase their work but also allows for more accurate evaluations of how designs relate to the real-world environment. This article will provide a detailed guide on how to import a SketchUp model into Google Earth, along with useful tips and suggestions to help you complete this task efficiently.
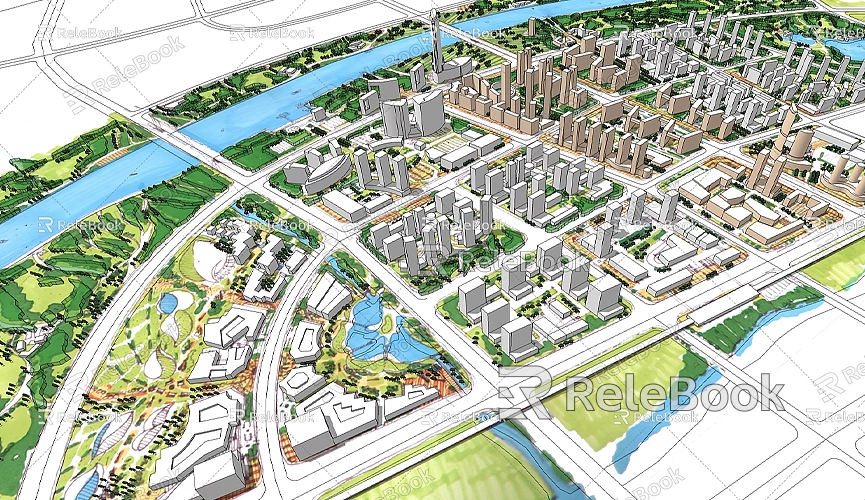
Why Import a SketchUp Model into Google Earth
For designers, traditional 2D drawings and static models often fail to fully convey the spatial feel and real-world impact of a design. By importing a SketchUp model into Google Earth, you can better integrate your design with the real-world geographic environment, offering a more realistic and immersive experience for viewers. Specifically, there are several notable benefits to importing SketchUp models into Google Earth:
· Accurate Geolocation: Google Earth offers precise global map data, which can help designers accurately position their models in real geographic locations, avoiding common location errors.
· Enhanced Visuals: Compared to traditional static 2D images, Google Earth presents a 3D effect, helping viewers better understand the spatial layout and appearance of the design. The three-dimensionality and finer details of the model are more pronounced, creating a more impactful visual experience.
· Dynamic Presentation: Google Earth supports animations and scene transitions, allowing designers to add dynamic effects to showcase how the model changes over time and from different angles, making the presentation more interactive.
· Environmental Interaction and Analysis: Placing the design model into a real-world environment allows for more intuitive environmental analysis. For example, designers can evaluate how the building will interact with sunlight, its relation to surrounding structures, and even the potential for blocking views or landscapes, enabling more precise optimizations.
· Easy Sharing and Collaboration: Google Earth’s global accessibility allows designers to upload and share their models with clients, team members, or the public for real-time, cross-location feedback, improving collaboration efficiency.
Preparation: Ensuring Model Accuracy and Exportability
To ensure your SketchUp model imports smoothly into Google Earth and presents the best possible result, you need to prepare the model carefully. This includes setting the correct scale and geographic location and ensuring texture, material, and file format compatibility. Here are key points to consider:
1. Ensure Correct Scale and Dimensions
Since Google Earth displays real-world geography, your SketchUp model needs to maintain proportions and dimensions that reflect the real world. This means making sure every element in the model—especially in architectural designs like walls, windows, and doors—matches actual dimensions. For larger projects, it is advisable to use real building specifications or blueprints to calibrate the model.
In SketchUp, you can use the "Tape Measure Tool" or "Dimension Tool" to check and verify your model's size. Once you've confirmed that the model’s dimensions match real-world proportions, you can proceed to the export step.

2. Set the Correct Geographic Location
Geographic location is critical to ensure the SketchUp model is correctly placed in Google Earth. Without accurate geographic coordinates, the model may appear in the wrong location, diminishing its effectiveness. SketchUp provides an easy-to-use function to set geographic coordinates or import existing geographic data.
In SketchUp, you can use the "Geo-location" feature to position your model at specific latitude and longitude coordinates. If you already know the exact location, you can manually input the coordinates. Alternatively, if you're unsure about the location, you can use SketchUp's "Get Location" feature to directly pull geographic data from Google Maps.
3. Simplify Model Structure and Optimize File Size
Sometimes, SketchUp models contain a lot of intricate details and complex structures that, while enhancing the model's accuracy, can increase the file's complexity. When importing into Google Earth, overly detailed models may affect loading speed or even cause crashes. Therefore, it’s advisable to simplify unnecessary details and reduce the polygon count before exporting.
Additionally, large file sizes can slow down Google Earth’s loading times, potentially causing performance issues. To prevent this, reduce the complexity of the model or optimize the file size, ensuring smooth loading and rendering.
4. Check Textures and Materials
Textures and materials are essential components of a SketchUp model, enhancing its realism and showcasing the designer's creativity. Google Earth supports common texture formats (such as JPG and PNG), but certain incompatible formats may fail to load correctly. Before exporting, double-check that all textures are properly loaded.
If your SketchUp model uses custom texture paths, make sure the texture files are included with the SketchUp model during export, and the paths are correct. Incorrect texture paths could result in missing or incorrectly displayed materials in Google Earth.
Export the SketchUp Model as a Collada (.dae) File
Google Earth doesn’t directly support SketchUp’s native .skp file format, so you’ll need to export your SketchUp model as a Collada (.dae) file. Collada is an open 3D file format that Google Earth can recognize and process. Once exported as a Collada file, the model becomes a standard 3D model file that Google Earth can import and display.
1. Export the Collada File
In SketchUp, go to the "File" menu and choose the "Export" option. In the export settings, select "3D Model" and choose the Collada format (.dae). You can choose the file’s save location, confirm the file name, and verify the file type. Collada format typically preserves model details and material information well, so the exported file should be complete.
It's important to note that SketchUp will also automatically generate texture files related to the model during the export process. If the texture file paths are incorrect, the exported model may not display materials properly, so make sure the paths are correct.
2. Check the Exported Collada File
After exporting the Collada file, open it using a file browser to check its contents. Ensure the model’s textures, dimensions, and geographic location are correct. If there are any issues, return to SketchUp to adjust the model and re-export it.
Import the Model into Google Earth
Once the export is complete, the next step is to import the Collada file into Google Earth. This process is relatively straightforward, but you’ll need to ensure that your version of Google Earth supports Collada file format. Google Earth Pro fully supports Collada files, allowing you to import and display 3D models with ease.
1. Import the Model into Google Earth
Open Google Earth Pro, click on the "File" menu at the top-left corner, and choose the "Import" option. In the file browser that appears, locate the Collada file (.dae) you just exported, then click "Open." Google Earth will automatically load the model and place it at the geographic location you set earlier. By default, you can rotate and zoom to view the model in the Google Earth interface.
2. Adjust Model Properties
After importing the model, you may need to make further adjustments to ensure it displays well in Google Earth. Right-click on the model and select "Properties" to adjust parameters such as position, orientation, and size. You can also modify lighting effects, material appearance, and shadow casting to better integrate the model with the surrounding environment.
3. Save and Share the Model
Once the model is adjusted, you can save it using Google Earth's "Save Place As" feature, which saves it as a KML or KMZ file. These files are easy to share with others, and recipients can view your model simply by opening the files in Google Earth. Additionally, you can embed KML or KMZ files in webpages or other platforms to further extend the reach of your presentation.
Optimize Model Display
To make your SketchUp model stand out in Google Earth, consider using the following optimization techniques:
· High-Quality Textures and HDRI: Google Earth supports high-quality textures and High Dynamic Range Images (HDRI), which can greatly enhance the model’s visual appeal. Using high-quality textures can create more detailed lighting and shadow effects in your model.
· Dynamic Lighting and Shadows: Depending on the model’s location and orientation, you can adjust lighting in Google Earth to match realistic sun and shadow effects at different times of the day.
· Add Interactivity: Enhance the model’s interactivity by adding animations or user-triggered effects, allowing viewers to switch between different perspectives or activate specific dynamic features, making your presentation more engaging and interesting.
Importing SketchUp models into Google Earth is a valuable skill for designers, offering a powerful way to present their designs and compare them with real-world environments. This process requires attention to details such as model dimensions, geographic location, textures, and file formats to ensure the exported Collada file meets Google Earth’s requirements. With proper optimization and adjustments, the model’s visual impact can be significantly enhanced. We hope the steps and tips outlined in this article help you successfully import your SketchUp models into Google Earth. For high-quality 3D textures and HDRI, feel free to download them from Relebook Textures. You can also find beautiful 3D models for your projects on Relebook 3D Models, where you’ll find a wide selection of premium 3D resources.

